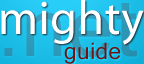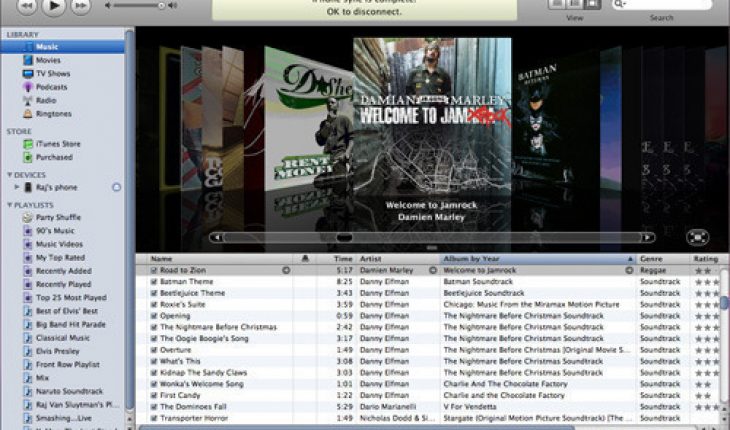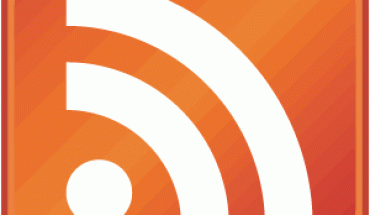MPEG-4 Part 14 or MP4 file format, or as it is formally referred to ISO/IEC 14496-14:2003, is a multimedia container format standard designated as a part of MPEG-4. It is prevalently used to store digital video and digital audio streams, specifically those defined by MPEG, but can also be employed to store other data such as subtitles and still images.
MPEG-1 Audio Layer 3, or MP3 as it is normally called, is a patented digital audio encoding format which uses a kind of lossy data compression. It is a widely used audio format for regular audio storage, as well as a de facto standard of digital audio compression for the transfer and playback of music using digital audio players.
There are times when converting MP4 to MP3 may be prudent, especially if you are using a digital audio player that does not allow MP4 playback. To convert from MP3 to MP4 you may either choose to buy software that can do this conversion easily, you may also use free software that can be downloaded from the internet or you may use iTunes to carry out this function. When using iTunes you will have more control over the conversion as it will permit you to set the bit rate and overall sound quality. Below is a list of instructions that will help you to convert from MP4 to MP3 using iTunes.
Instructions
- Open the iTunes application.
- At iTunes, select the song you would like to convert.
- Go to your iTunes menu bar, select Preferences, alternatively you can press ‘Command’ and ‘comma’ keys, i.e. “?”
- At the Preferences window, select the ‘Advanced’ option:
- At the ‘Advanced’ section, click on the button that says ‘Importing’ and then where it says ‘Import Using’, choose ‘MP3 Encoder’
- Under Settings, choose ‘Custom’, you can choose any of the options there, but ‘Custom’ settings ensures you set the right bit rate.
- If you’ve selected ‘Custom’, you will see the window pop up; ensure that your Stereo Bit Rate and Sample Rate are to your desired settings, it is best to use a setting of 44.1 kHz for the best audio quality. If you are uncertain about custom settings then use the default settings.
- Close the Preferences window; h before doing so ensure you have checked the correct song.
- At the iTunes menu, select Advanced -> Convert Selection to MP3 and the conversion would start.
- Once iTunes has completed the conversion, you will see two songs of the same title.
- To confirm, select that song title and press the ‘?’ and ‘i’ keys to view the file information, and you should see a new window with the file details.
Additional Information On Converting MP4 To MP3