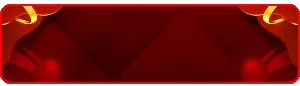KOITOTO - Situs Bandar Togel Online Resmi & Toto Togel 4D Perfect Gak Ada Duanya
KOITOTO adalah situs bandar togel online resmi yang hadir dengan misi untuk memberikan pengalaman bermain togel yang terbaik dan paling terpercaya di Indonesia. Dengan menawarkan berbagai jenis permainan Toto Togel 4D, KOITOTO menjanjikan peluang menang yang lebih tinggi, permainan yang fair, dan layanan pelanggan yang selalu siap 24 jam. Sebagai situs yang telah terbukti terpercaya, KOITOTO memberikan rasa aman bagi setiap pemain yang ingin meraih kemenangan besar di dunia perjudian online.
Keunggulan KOITOTO Sebagai Situs Bandar Togel Online Resmi
Salah satu keunggulan utama yang dimiliki KOITOTO adalah statusnya sebagai bandar togel online resmi yang terdaftar dan diawasi. Hal ini menjamin bahwa semua permainan yang disediakan berlangsung secara adil dan transparan. Dengan menggunakan sistem yang aman dan terkini, KOITOTO memastikan bahwa semua transaksi, baik itu deposit maupun penarikan, dapat dilakukan dengan mudah, cepat, dan tanpa hambatan. Situs ini juga mendukung berbagai metode pembayaran untuk memudahkan pemain dalam bertransaksi.
Toto Togel 4D Perfect Di KOITOTO
Selain menyediakan berbagai jenis permainan togel lainnya, KOITOTO juga unggul dalam hal toto togel 4D. Togel 4D adalah salah satu permainan togel yang paling populer di kalangan pemain, dan KOITOTO menawarkan pengalaman bermain yang sempurna. Dengan menggunakan algoritma dan teknologi terbaru, KOITOTO memberikan hasil yang akurat dan peluang menang yang lebih tinggi. Pemain dapat merasakan sensasi bermain togel 4D yang lebih menarik dan menguntungkan, tanpa perlu khawatir tentang keamanan dan transparansi.
Bergabung Dan Mainkan Sekarang
Bergabunglah dengan KOITOTO sekarang juga dan rasakan pengalaman bermain togel online yang berbeda dari yang lain. Daftar mudah, bermain dengan tenang, dan nikmati peluang menang yang sangat besar. Tidak hanya itu, KOITOTO juga memberikan berbagai promo menarik dan bonus untuk setiap member baru dan lama. Jadi, tunggu apa lagi? Daftar sekarang dan raih kemenangan Anda di KOITOTO situs bandar togel online resmi yang tidak ada duanya.