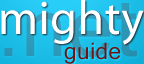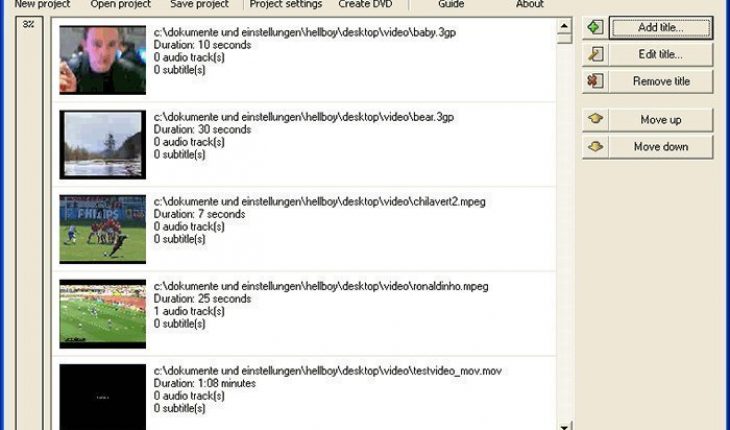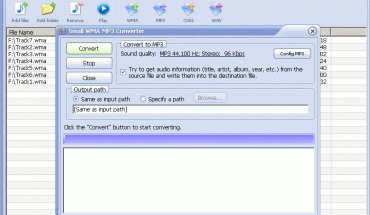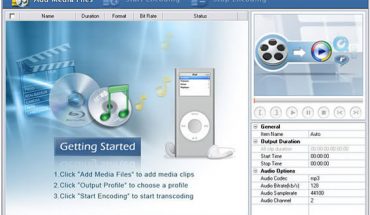Mp4 or Moving Picture Expert Grou-4 was first published in 1998, and was designed to encompass all the features that were part of earlier releases of MPEG files plus a few more that would prove beneficial with advancing online technology. Typically, MP4s can be enjoyed as professional and amateur movie shorts, shared with others through e-mail and saved to hard drives. DVD however, is the abbreviation for Digital versatile/Video Disc. A recordable DVD stores up to 2 hours of very good quality DVD-Video, including various audio tracks in formats like stereo, Dolby Digital or DTS. If the quality is lessened it is possible to store several hours of video on a recordable DVD using low bit rates and low resolution with video quality more like VHS, SVHS, CVD, VCD or SVCD.
What you will need
- DVD Flick file converter
Instructions
- Open DVD Flick and select the Add title button to the side to add your MP4 file.
- After the MP4 file is uploaded a yellow bar to the left will show how full the DCD disc is. Note though, that DVD Flick will auto adjust the bit rate so that you may fill a disc with less or more content. However, it is recommended that you do not go beyond 3 hours of play or the quality will be diminished considerably. Choose Edit Title while the video is selected to continue to the next step.
- Navigate to General Settings. There, make sure the name of the movie or episode is typed cleanly, as this is what will appear in the DVD menu. Adjust the other settings to your preference.
- After this, select accept.
- Close the Title settings screen and in the main window launch the Project settings dialogue by selecting the button with the same name. In the General Settings ensure that the Target size is at 4.3GB, and set the number of Thread count according to your CPU. After, click the Video tab. Here, set the Target format depending on what your DVD player supports. Target bit rate should be adjusted to Auto fit. Finally, select the Burning tab.
- Set the settings to your preference then click Accept to return to DVD Flick’s main window. Once there, click the Menu settings button on the toolbar.
- Make all the necessary adjustments then double check everything. When you are sure you are ready to convert the file, click the Create DVD button in the main window to start the conversion.