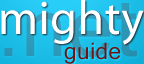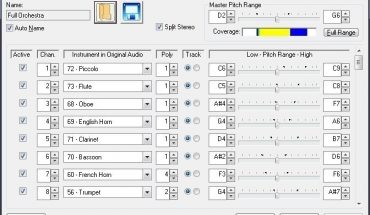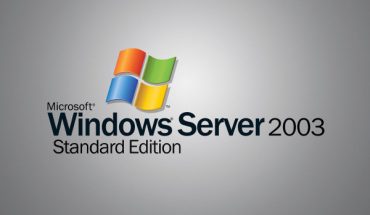The number of people using Mozilla Thunderbird continues to increase, as it offers a nice alternative to other email applications. Here is a basic introduction to this application.
Install Mozilla Thunderbird
You can go to Mozilla Thunderbird’s official website (http://www.mozillamessaging.com/en-US/thunderbird/) to download the installation file. The software is also available in other tech sites. Read the system requirements and make sure your system is equipped to run the application. Click the link appropriate for your operating system (Windows, Mac or Linux). Follow the instructions to install the software.
Setting up Mozilla Thunderbird
In the initial setup wizard, answer the questions and provide the data the program asks. Next, enter your email address and password. Before you start using Mozilla Thunderbird, make sure your email is kept on the server. The program will ask you this question. Answer yes. This is a very important setting, as in case your computer crashes and you lose your email, backup copies will be on the server.
Go to Settings and configure your email account. Enable the POP access and the IMAP server. Choose between starting fresh with your messages or downloading the files. Starting fresh is recommended. Get your contacts database.
Look for the Export Contacts option and click it. Use the .csv format for exporting. Head over to the Tools menu to import the file. You can begin using Mozilla Thunderbird after you configure your email.
The Thunderbird Forum
Go to the Thunderbird forum to get more info about the program and to get your doubts cleared. Start by looking at the Knowledge Base. A lot of common problems are explained there along with their solutions. Before you post any questions, read the FAQ first.
In case you do not find a suitable solution to your problem, post it in the right section. There are many sections in the forum. Analyze the issue that you are facing and decide if it belongs in the Support section, Bugs or somewhere else and post it accordingly. If you’re not sure, go to the General section. When you’re at the right page, state the problem in detail.
Customizing Mozilla Thunderbird
As you start using Mozilla Thunderbird, you’ll want to be able to modify its settings. Here are some basic customization options:
- To show a newsgroup’s full name, open the program’s Config Editor. Change the preference of the mail server to false.
- You can also use the Config Editor to change the icons’ size. Look for the mailnews.attachments.displaylargeView. Change the value to false.
- If you want the application to get all email from all accounts, open the Config Editor. Change the value of mail.check_all_imap_folders_for_new to true.
- Set the mailnews.show_send_progress to false. This will hide the progress window.
Using Yahoo with Thunderbird
Download and install YPOPS!(http://ypopsemail.com/) – This tool enables POP3 and SMTP access to Yahoo Mail. Open Thunderbird and go to Tools, Account Settings and click Add Account. Select ’email’. Input your Yahoo name and address. Enable POP. Choose your incoming server. Enter your Yahoo user name in the Incoming User Name box. Enter a new name for the account. Click “Continue” and then click “Done”.
To preserve a copy in Yahoo Mail, select SMTP in the account. Select ‘Add” and enter “localhost” in the Server field. Enter your Yahoo user name in the User Name field. Select the account you made. Select “localhost” in the SMTP. Click “OK”.
If you’ve been trying other programs, using Mozilla Thunderbird may seem confusing at first. But once its set up, accessing and customizing it will be easy.